要注意 – ads.txt ファイルが含まれていないサイトがあります。収益に重大な影響が出ないよう、この問題を今すぐ修正してください。
いきなりこんな画面が出てきて驚きました。
一つ目はアドセンス取得して何か月か経った頃。二つ目のアドセンスブログは申請許可が出たときからでした。
いきなりだとびっくりしますね。
いままでこんな警告なかったのに。
そもそもads.txtとは何?
Googleアドセンスヘルプには
ads.txt による認定デジタル販売者(Authorized Digital Sellers)の宣言は IAB によるイニシアチブで、コンテンツ内のデジタル広告枠が、そのコンテンツのパブリッシャー(ウェブサイトならばサイト運営者)が認定した販売者(AdSense など)を通してのみ販売されるようにするものです。サイト運営者様は ads.txt を独自に作成することで、自サイトの広告枠の販売者を厳密に管理し、偽の広告枠が広告主に提供されるのを防ぐことができます。
ads.txt は、使用することを強くおすすめします。ads.txt を使用すれば、購入者が偽の広告枠を判別できるため、サイト運営者様としても偽の広告枠に収益が流れるのを阻止し、その分収益を増やすことができるというメリットがあります。
とあります。
難しく書かれていますが、簡単に言うと
やり方
- サイト運営者IDを確認する
- テキストファイル作成
- テキストファイルをアップロード
サイト運営者IDを確認する
アドセンス取得の合格メールでの確認
メールの上の方に、お客様のサイト運営者ID:pub- とあります。これです。

アドセンス画面で確認
Google AdSenseにログイン。
左メニューのアカウントをclick。
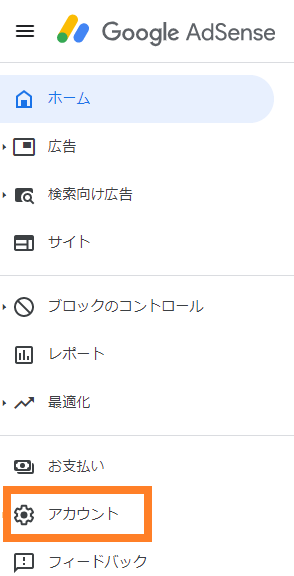
アカウント情報が表示されるので、一番上のサイト運営者IDをコピー。
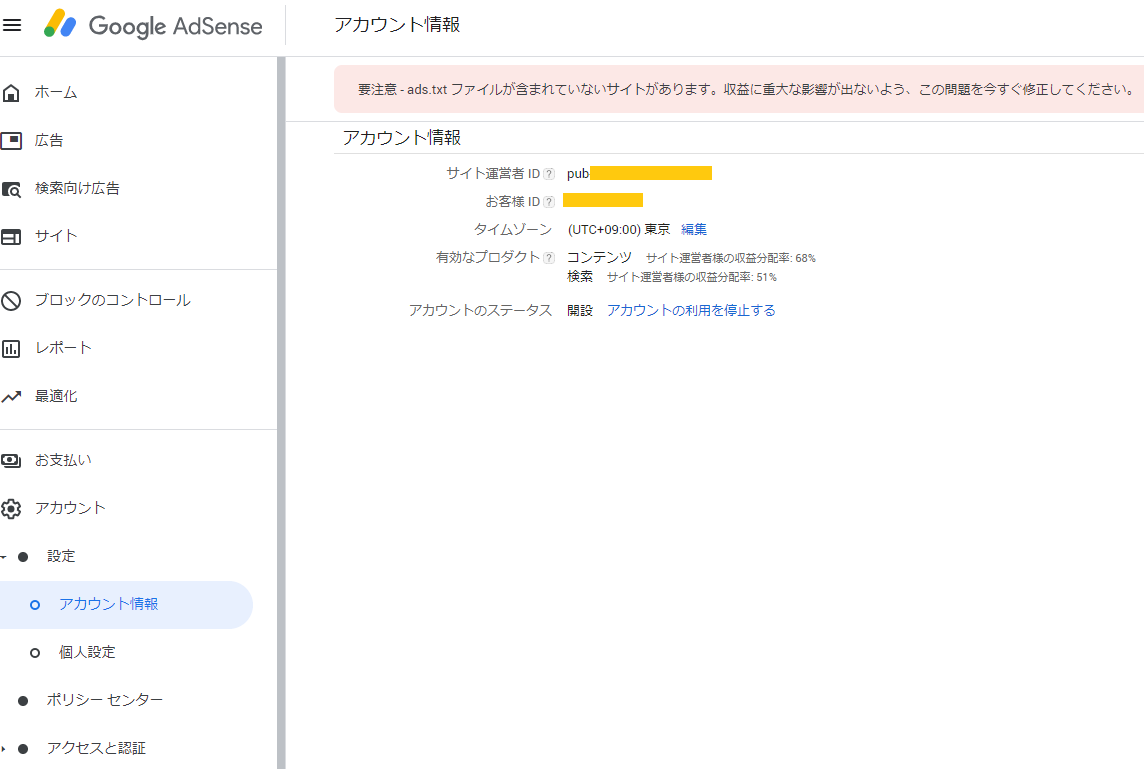
テキストファイルを作成
Google AdSenseヘルプから
google.com, pub-0000000000000000, DIRECT, f08c47fec0942fa0
「pub-0000000000000000」には、先ほど確認した自分のサイト運営者IDを入れます。
テキストに上を貼り付けます。
私はメモに貼り付けました。
ファイル名は「ads.txt」でテキストファイルとして保存します。
テキストファイルをアップロード
私はXサーバーのWordPressの運用に特化したレンタルサーバー『wpXレンタルサーバー』
というWordpress専用の高速サーバーを使っています。
左メニューのWordpress管理のWordpress設定から、アップロードしたいサイトをclick。
FTPアカウント設定画面になり、メニューの設定変更をclick。
FTPを設定
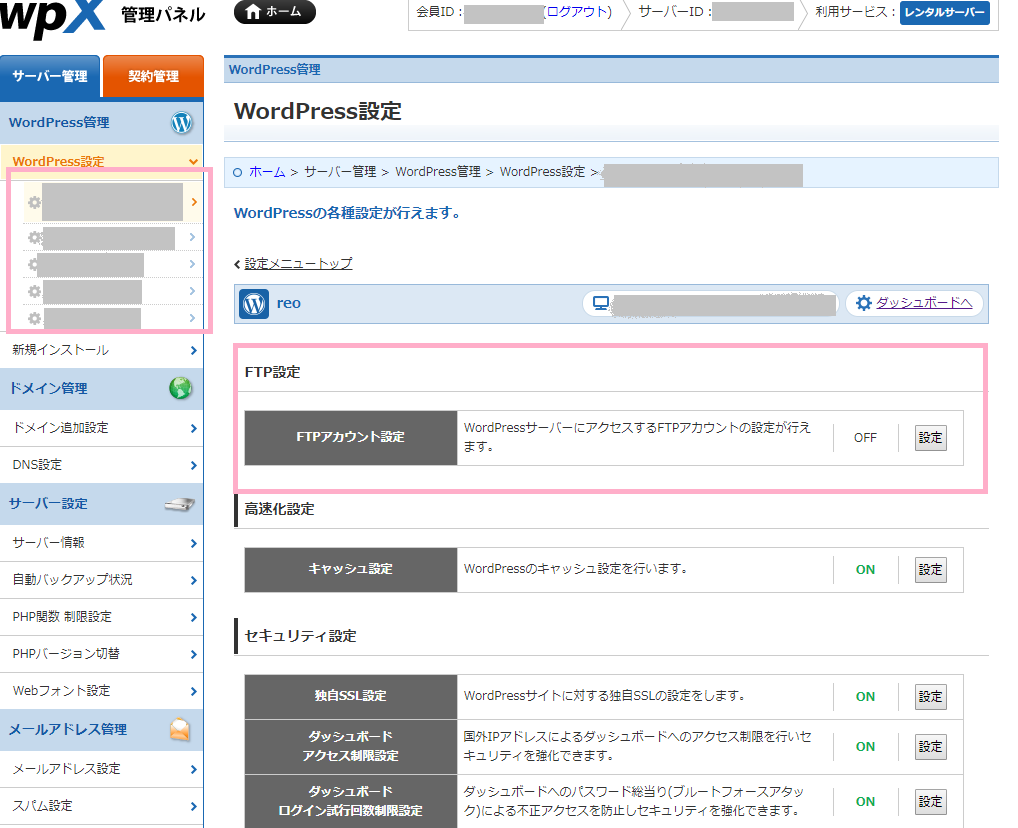
FTP設定の設定をclick。
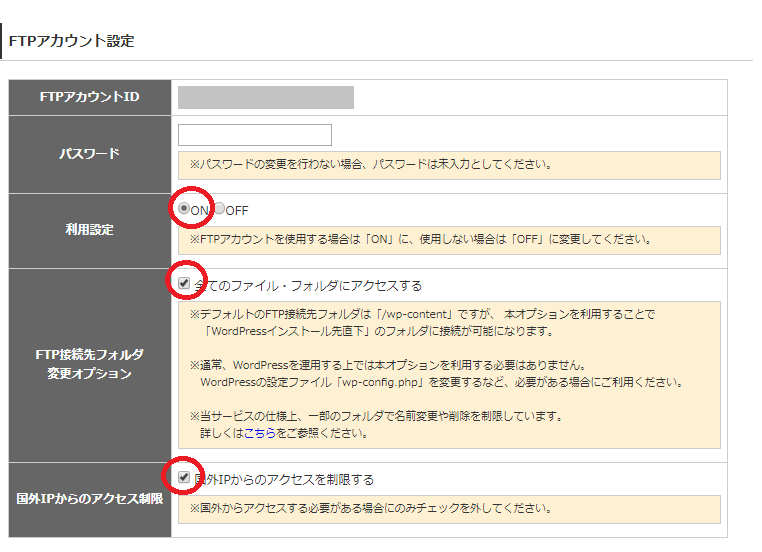
全てにclickして、パスワードを任意の物にしたければ、パスワードを自分で設定。
設定変更確認➡設定変更編集(確定)
ファイルをアップロード
私はFileZillaを使ってます。
- ホスト:サーバーID.wp-x.jp
- ユーザー名:対象のドメイン名
- パスワード:FTPアカウント設定時に表示されたパスワード、または自分で変更したパスワード
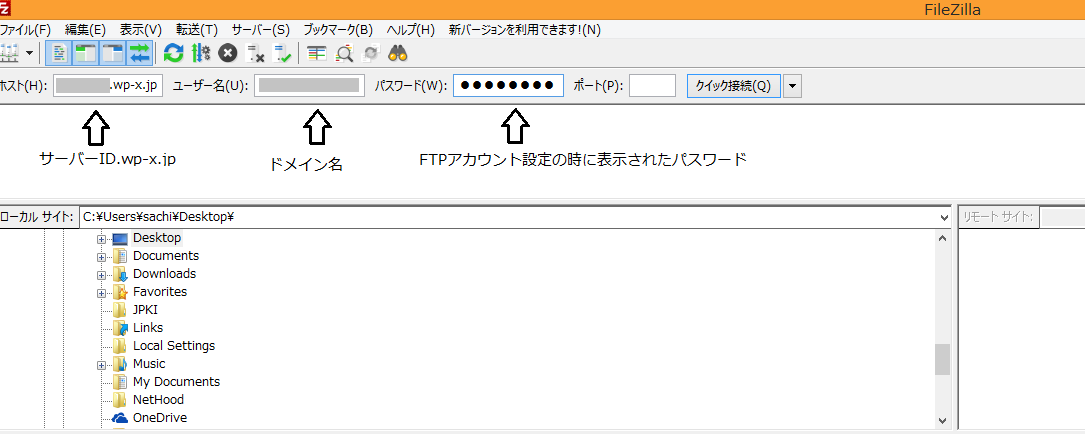
クイック接続します。
接続されたら、左から「ads.txt」を探してクリックしながら、右側へ持っていきます。
下の方の「成功した転送」という箇所をみて、「ads.txt」があれば成功!
これで終わりです。
反映されるのは24時間くらい後だそうです。
Ads.txtチェッカーで確認
ちゃんとできたかしんぱいなら、「Ads.txtチェッカー」で確認。

URLを入力して✅チェックを押すと
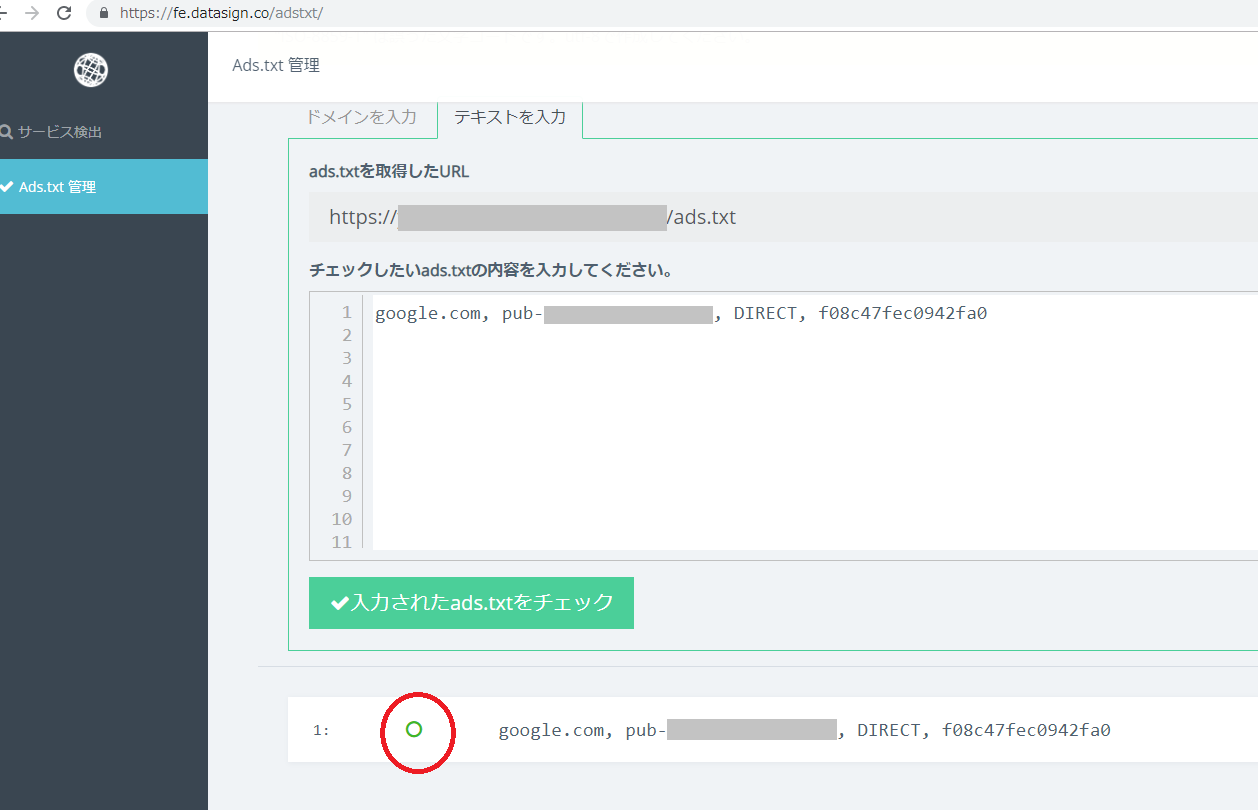
赤丸の所のように、緑の丸が付いていたらOK!
まとめ
サーバーごとによってやり方は違うので確認してくださいね。
大体、10分ぐらいあればできると思います。

